● online
- MP3 TF 16P Alternatif DFPlayer mini MP3 Player Ard....
- Kabel Jumper arduino Dupont Pelangi 30 cm Male to ....
- ESR Meter Digital LCR-T4 Tester Transistor Diode M....
- Kapton Tape Polymide Film 20mm Polimida 20 mm Isol....
- PWM DC 10A Motor 12V-40V Pulse Width Modulation Sp....
- Kapton Tape Polymide Film 50mm Polimida 50 mm Isol....
- Kabel Jumper arduino Dupont Pelangi 30 cm Male to ....
- Tilt Sensor SW-520D Module Modul Sensor Kemiringan....
- Selamat Datang di Indomaker ❯ Silahkan pesan produk sesuai kebutuhan anda, kami siap melayani.
- Selamat Datang di Indomaker ❯ Silahkan pesan produk sesuai kebutuhan anda, kami siap melayani.
Cara Mengganti Warna Bola Mata Mengunakan Photoshop
- Siapkan gambar yang akan di edit dalam kanvas gambar Photoshop.



Tags: Cara Edit Foto di Photoshop, Edit Photoshop, Photoshop
Cara Mengganti Warna Bola Mata Mengunakan Photoshop
Jumpa lagi dengan indomaker, salam hangat untuk anda-anda diluar sana yang selalu semangat belajar Arduino. Pada tutorial kali ini... selengkapnya
Arduino Pro Micro adalah jenis arduino yang berukuran kecil, ukuranya hampir sama seperti Arduino Pro Mini. Secara fungsi dan... selengkapnya
Pada artikel kali ini akan membahas tutorial mengakses sensor soil moisture pada Arduino. Nanti hasilnya akan ditampilkan dalam persen... selengkapnya
SMS gateway merupakan layanan yang berguna untuk meneruskan pesan ke jaringan seluler lain... selengkapnya
Pasti Anda semua sudah tahukan apa itu pas foto. Bagi Anda yang belum tahu apa itu pas foto, pas... selengkapnya
Phyton merupakan bahasa yang sangat populer saat ini. Bahasa yang dibuat oleh Guido Van Rossum pada tahun 1991 ini... selengkapnya
RTC DS3231 merupakan sebuah jenis modul yang dapat menghasilkan waktu digital secara realtime dengan tambahan sebuah baterai tipe kancing... selengkapnya
Limit switch merupakan sebuah saklar yang memiliki tuas sebagai penghubung ataupun pemutus arus litrik. Prinsip kerjanya sama seperti push... selengkapnya
Telegram adalah sebuah aplikasi chating yang cukup banyak penggunanya dan telegram ini dapat menjawab sendiri sesuai dengan perintah yang... selengkapnya
Keypad 4×4 berfungsi sebagai penghubung antara perangkat (mesin) elektronik dengan manusia atau dikenal dengan istilah Human Machine Interface (HMI). Papan... selengkapnya
Kinerja Produk: Warnanya coklat (amber), Goldfinger tape sticky baik, patuh, suhu tinggi, pelarut, tidak ada rembesan timah dan tidak ada… selengkapnya
Rp 11.900TECHNICAL SPECIFICATIONS: – Broadcom BCM2711, Quad core Cortex-A72 (ARM v8) 64-bit SoC @ 1.5GHz – 2GB LPDDR4-2400 SDRAM – 2.4… selengkapnya
Rp 1.200.0001 X LDR Sensor 5mm Cahaya 5528 Light Dependent Resistor LDR
Rp 4.000This is a set of transmitter and receiver in one of the photoelectric sensor. Detection distance can be adjusted according… selengkapnya
Rp 37.500Clone of the highest version of the Arduino platform with the ATmega2560 processor. It fully works with Arduino IDE. A… selengkapnya
Rp 292.000Ini yang Seri SN – DS3231 I2C RTC Module khusus DS3231SN – Include Baterai – Module jam digital – Keperluan… selengkapnya
Rp 34.900Micro SD Card Shield For WeMos D1 Mini TF WiFi ESP8266 Compatible SD Wireless Module For Arduino For WeMos D1… selengkapnya
Rp 8.900Temperature and humidity transmitter SHT20 sensor industrial grade high precision temperature and humidity monitoring Modbus RS485 (MD02) MODBUS debugging assistant… selengkapnya
Rp 96.800Description: TP5100 is a double switch buck 8.4V, single cell 4. 2V lithium battery charge management chip. Its ultra-compact QFN16… selengkapnya
Rp 10.600Dimmer AC 220 Volt 4000 Watt + Casing Aluminium Potensiometer untuk mengatur tegangan output min/max pada tegangan AC PLN 220V…. selengkapnya
Rp 52.500
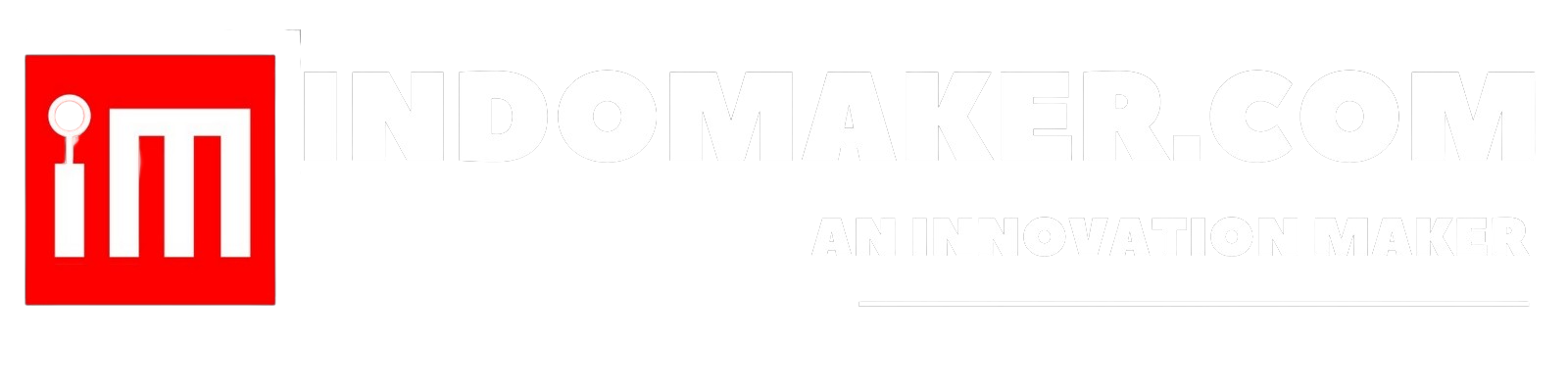




















Saat ini belum tersedia komentar.