● online
- 10mm Kapton Tape Polymide Film Gold High Temp isol....
- Kabel Jumper 10cm Dupont Pelangi 10 cm Female to F....
- Relay Module 1 Channel Modul Relay 5V 10A 1 Channe....
- LCD CHARACTER 16X2 1602 5V GREEN HIJAU BACKLIGHT M....
- Kapton Tape Polymide Film 20mm Polimida 20 mm Isol....
- Kabel Jumper Dupont Pelangi 30 cm female to Female....
- Dimmer SCR 2000W Motor Speed Controller 220V AC PW....
- Max7219 Led Dot Matrix 32x8 Display Module For Ard....
- Selamat Datang di Indomaker ❯ Silahkan pesan produk sesuai kebutuhan anda, kami siap melayani.
- Selamat Datang di Indomaker ❯ Silahkan pesan produk sesuai kebutuhan anda, kami siap melayani.
Cara Mengganti Warna Bola Mata Mengunakan Photoshop
- Siapkan gambar yang akan di edit dalam kanvas gambar Photoshop.



Tags: Cara Edit Foto di Photoshop, Edit Photoshop, Photoshop
Cara Mengganti Warna Bola Mata Mengunakan Photoshop
Pada kesempatan ini kita akan menggunakan esp-01 untuk mendeteksi suhu dan kelembaban. Dimana kemarin kita sudah belajar cara menggunakan... selengkapnya
Pada artikel ini akan membahas bagaimana cara menangani motor stepper dan uln2003 tentunya masih menggunakan Arduino sebagai kontrolernya. Stepper... selengkapnya
Artikel kali ini, akan membahas tentang mengontrol sebuah LED menggunakan remote. Remote apa yang digunakan? anda dapat menggunakan berbagai... selengkapnya
Mari kita belajar lagi, kali ini membahas sensor LDR. Dimana sensor ini nilainya akan berubah menyesuaikan cahaya yang diterima... selengkapnya
Software dari keluarga adobe, yaitu salah satunya Adobe Photoshop. Adobe Photoshop ini di ciptakan secara multi fungsi, mulai untuk... selengkapnya
Hallo kali ini saya akan membahas mengenai relay lagi yaitu relay 2 channel. Di pasaran, relay ini sudah menggunakan... selengkapnya
Hallo ketemu lagi dengan pembahasan sensor DHT11, kali ini kita akan menggunakannya pada NodemMCU. Nanti akan dibahas mengenai rangkaian... selengkapnya
Panel P10 LED Matrix merupakan sebuah display berisi kumpulan led-led yang disusun secara matrix. Fungsinya untuk menampilkan informasi berupa... selengkapnya
Push Button dan LED (Light Emitting Diode) menjadi sebuah komponen yang umum ditemukan pada piranti elektronik sehingga menjadikan... selengkapnya
Mengapa disebut buzzer passive? karena sensor ini tidak mempunyai suara sendiri, melainkan buzzer ini perlu dikontrol dengan kontroler seperti... selengkapnya
Putaran = 180º Specifications • Weight: 55 g • Dimension: 40.7 x 19.7 x 42.9 mm approx. • Stall torque:… selengkapnya
Rp 36.400Mini Solderless Breadboard 400 Tie Points adalah breadboard 400 titik lubang, dengan ukuran yang compact sangat cocok untuk anda yang… selengkapnya
Rp 7.800TILT SENSOR adalah sensor untuk mendeteksi sudut kemiringan / derajat, dimana cara kerja sensor ini adalah dengan menggunakan 2 buah… selengkapnya
Rp 9.800Fitur: -Dapat mendeteksi api atau panjang gelombang sumber cahaya dalam 760nm ~ 1100nm – Api lebih ringan mendeteksi jarak 80cm… selengkapnya
Rp 9.000Microcontroller ATmega2560 chip usb : CH340 Operating Voltage 5V Input Voltage (recommended) 7-12V Input Voltage (limit) 6-20V Digital I/O Pins… selengkapnya
Rp 245.000Spesifikasi : – 16×2 – Warna Biru – Tegangan kerja : 5v Digunakan untuk keperluan display project seperti Arduino, Raspberry,… selengkapnya
Rp 17.00012A 300W DC Buck Step Down Converter CC CV Driver LED charge Battery Spesifikasi: Input Voltage: 5-40V Output Voltage: 1.2-35V… selengkapnya
Rp 39.400Paket B: + 1 pcs ESP32 D1 Mini + 4 pcs 10p Male Header + 4 pcs 10p Female Header… selengkapnya
Rp 91.000Kabel jumper Dupont untuk jumper Arduino atau Raspberry Pi 20 cm Male to Male 1 lembar = 40 kabel
Rp 11.300this is another great IIC/I2C/TWI/SPI Serial Interface. As the pin resources of for Arduino controller is limited, your project may… selengkapnya
Rp 12.400
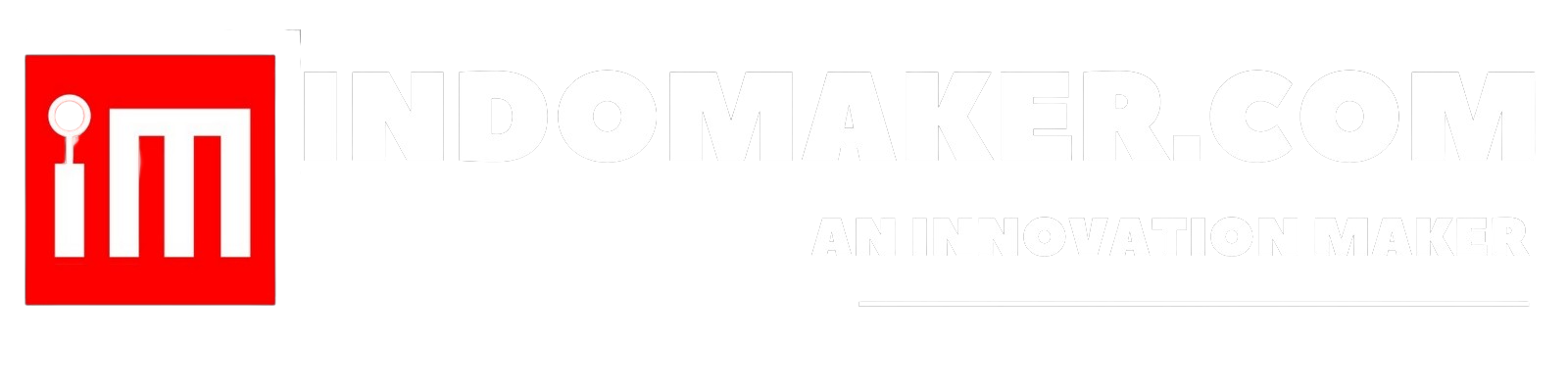




















Saat ini belum tersedia komentar.