● online
- Sensor Ultrasonik HC-SR04 HC SR04 Sensor Jarak Ult....
- TP5100 4.2v 8.4v 1S 2S Single / Double Cell Lithiu....
- Raspberry Pi Pico Microcontroller Board....
- Wemos D1 Mini ESP8266 - IoT Board....
- Raspberry Pi 4 Model B - 2GB RAM Raspberry Pi 4B....
- IIC I2C LCD 1602 16x2 2004 20x4 Backpack for LCD A....
- Compatible Arduino Uno R3 SMD CH340 Atmega328P Pin....
- B0505S-1W 5V to 5V converter DC DC power module co....
- Selamat Datang di Indomaker ❯ Silahkan pesan produk sesuai kebutuhan anda, kami siap melayani.
- Selamat Datang di Indomaker ❯ Silahkan pesan produk sesuai kebutuhan anda, kami siap melayani.
Tutorial Keypad 4×4 dan LCD 1602 Menggunakan Arduino Uno
Keypad 4×4 berfungsi sebagai penghubung antara perangkat (mesin) elektronik dengan manusia atau dikenal dengan istilah Human Machine Interface (HMI). Papan tombol matriks 4×4 memiliki konstruksi atau susunan yang sederhana dan hemat dalam penggunaan port mikrokontroler. Keypad sering sekali kita jumpai dalam kehidupan sehari-hari contohnya meteran listrik pada rumah, kalkulator, dan keyboard komputer. LCD adalah perangkat elektronik yang digunakan sebagai luaran (Output) untuk menampilkan karakter berupa kata, huruf maupun gambar. Pada tutorial kali ini LCD digunakan untuk menampilkan karakter dari tombol keypad yang ditekan.
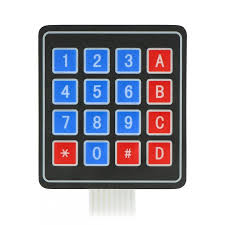
Gambar 1. Keypad 4×4
Keypad 4×4 terdapat 16 karakter (16 tombol) yang terdiri dari karakter angka 0-9, karakter alphabet A-D serta terdapat karakter spesial * dan #. Konfigurasi pin dari keypad 4×4 terdiri dari 4 pin baris dan 4 pin kolom seperti terlihat pada gambar dibawah ini.

Gambar 2. Pinout keypad 4×4
Untuk lebih memahami cara akses keypad serta menampilkan karakter tombol keypad yang ditekan marilah kita buat percobaan sederhana, namun sebelum itu persiapkan:
Alat dan Bahan
- Arduino Uno.
- LCD 1602 I2C.
- Keypad 4×4.
- Jumper Male to Male secukupnya.
- Jumper Male to female secukupnya.
Buatlah rangkaian seperti terlihat pada gambar 2 dengan konfigurasi pin:
- R1 dihubungkan pada pin 9 Arduino Uno.
- R2 dihubungkan pada pin 8 Arduino Uno
- R3 dihubungkan pada pin 7 Arduino Uno.
- R4 dihubungkan pada pin 6 Arduino Uno.
- C1 dihubungkan pada pin 5 Arduino Uno.
- C2 dihubungkan pada pin 4 Arduino Uno.
- C3 dihubungkan pada pin 3 Arduino Uno.
- C4 dihubungkan pada pin 2 Arduino Uno.
- GND LCD I2C dihubungkan pada pin GND Arduino Uno
- VCC LCD I2C dihubungkan pada pin 5V Arduino Uno
- SDA LCD I2C dihubungkan pada pin A4 Arduino Uno
- SCL LCD I2C dihubungkan pada pin A5 Arduino Uno

Gambar 3. Gambar Pengkabelan
Source Code (Enroll)
Selanjutnya buka IDE Arduino Anda (dapat diunduh di arduino.cc), dan copy-kan listing program sebagai berikut:
#include <Keypad.h>
#include <Wire.h> // Memanggil library wire.h
#include <LiquidCrystal_I2C.h> // Memanggil library LCD dengan I2C
LiquidCrystal_I2C lcd(0x27, 16, 2); // Alamat I2C(0x27) LCD dan Jenis LCD (20x4)
const byte ROWS = 4; //4 baris
const byte COLS = 4; //4 kolom
char keys[ROWS][COLS] = {
{'1','2','3','A'},
{'4','5','6','B'},
{'7','8','9','C'},
{'*','0','#','D'}
};
byte colPins[COLS] = {5, 4, 3, 2}; // pin 2,3,4,5 untuk pin kolom keypad (lihat gambar)
byte rowPins[ROWS] = {9, 8, 7, 6}; // pin 6,7,8,9 untuk pin baris keypad (lihat gambar)
Keypad keypad = Keypad( makeKeymap(keys), rowPins, colPins, ROWS, COLS );
char stringAngka[17];
int indexKeypad = 0;
void setup(){
Serial.begin(9600);
lcd.init(); // instruksi untuk memulai LCD
lcd.begin(16,2); // instruksi untuk menggunakan lcd 20x4
lcd.backlight(); // instruksi untuk mengaktifkan lampu latar LCD
lcd.setCursor(4,0); // karakter tampil pada kolom 5 baris 1 LCD 1602
lcd.print("Tutorial"); // karakter tampil pada kolom 0 baris 2 LCD 1602
lcd.setCursor(0,1); //karakter tampil pada kolom 5 baris 1 LCD 1602
lcd.print("Keypad 4x4 & LCD"); //karakter tampil pada kolom 0 baris 2 LCD 1602
delay(2000);
lcd.clear();
}
void loop(){
lcd.setCursor(4,0); //karakter tampil pada kolom 5 baris 1 LCD 1602
lcd.print("Keypad LCD"); //karakter tampil pada kolom 0 baris 2 LCD 1602
lcd.setCursor(0,1); //karakter tampil pada kolom 5 baris 1 LCD 1602
lcd.print("Tombol keypad: "); //karakter tampil pada kolom 0 baris 2 LCD 1602
char key = keypad.getKey();
if (key) {
Serial.println(key);
switch (key)
{
case '0': // Instruksi untuk menampilkan karakter pada LCD dan Serial monitor
case '1':
case '2':
case '3':
case '4':
case '5':
case '6':
case '7':
case '8':
case '9':
case 'A':
case 'B':
case 'C':
case 'D':
case '#':
if (!indexKeypad)
{
lcd.clear();
}
stringAngka[indexKeypad++] = key;
lcd.setCursor(15,1);
lcd.println(key);
break;
case '*': //Tombol * Keypad digunakan sebagai reset
lcd.clear();
indexKeypad = 0;
break;
}
}
}
Sebelum upload program pastikan anda telah install library Keypad.h, LiquidCrystal_I2C.h, dan Wire.h. Langkah-langkah mengintall library klik sketch, include library, klik manage library, pada bagian pencarian ketik library yang anda cari, kemudian setelah library ditemukan klik install. Jika library sudah terinstall upload sketch (program di atas) dengan menekan tombol upload atau melalui shortkey CTRL+U, pastikan pengaturan board pada Arduino Uno & pastikan port yang anda gunakan sesuai dengan yang tertera pada device manager. Setelah program selesai diunggah aktifkan serial monitor kemudian tekan keypad dan amati karakter yang ditampilkan pada LCD 1602.
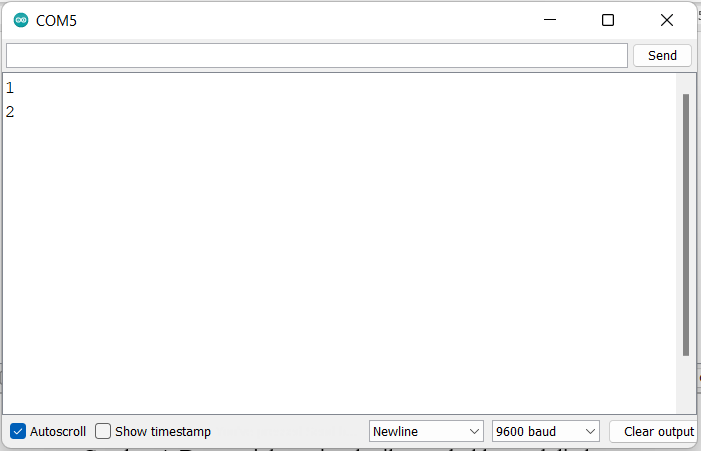
Gambar 4. Data serial monitor ketika tombol keypad 1 dan 2 ditekan

Gambar 5. Karakter LCD ketika keypad 1 ditekan

Gambar 6. Karakter LCD ketika keypad 2 ditekan
Ketika tombol 1 keypad ditekan maka serial monitor akan menampilkan karakter 1 dan pada LCD 1602 akan muncul karakter 1 seperti terlihat pada Gambar 5. Kemudian ketika tombol 2 keypad ditekan maka pada serial monitor akan muncul karakter 2 dan pada LCD muncul karakter 2 seperti pada Gambar 6. Jika hasil percobaan anda telah sesuai seperti pada tutorial ini maka selamat anda telah berhasil menggunakan keypad sebagai masukan dan menampilkan karakter tombol yang anda tekan pada LCD 1602. Anda dapat mencoba untuk menekan tombol keypad yang lain untuk memastikan bahwa karakter yang ditampilkan pada serial monitor maupun LCD 1602 telah sesuai dengan tombol yang anda tekan. Jika karakter yang ditampilkan tidak sesuai dengan tombol yang anda tekan, maka anda perlu periksa program pada baris 8-12. Pastikan sudah sesuai seperti keypad yang anda miliki.
Tutorial Keypad 4×4 dan LCD 1602 Menggunakan Arduino Uno
Pulse sensor merupakan sensor yang berfungsi untuk mengukur banyaknya detak jantung dengan satuan menit atau BPM (Beats Per Minutes). Pada... selengkapnya
Untuk membuat sebuah perangkat otomatis (di artikel ini lampu LED) sebenarnya dapat menggunakan berbagai macam sensor misalnya sensor suhu,... selengkapnya
Tidak jauh-jauh dari shield ESP-01 lagi, kali ini akan membahas module shield untuk relay. Cukup praktis dan hemat size... selengkapnya
Sensor LM35 merupakan sebuah sensor yang dapat mendeteksi suhu ruangan dengan cara mengubah besaran suhu menjadi besaran listrik dalam... selengkapnya
Blynk merupakan sebuah platform aplikasi android yang diperuntukan untuk berbagai kontroler hardware seperti arduino, esp8266, raspberry dsb untuk mengendalikan,... selengkapnya
Jumpa lagi dengan indomaker, salam hangat untuk anda-anda diluar sana yang selalu semangat belajar Arduino. Pada tutorial kali ini... selengkapnya
Javascript adalah scripting atau bahasa pemrograman yang digunakan pada suatu web pada level klien (Client side) agar web tersebut... selengkapnya
Apa itu relay? Relay merupakan sebuah saklar yang dikendalikan dengan aliran arus listrik. Pada relay terdapat 2 bagian utama... selengkapnya
Rain sensor merupakan sensor yang berfungsi untuk mendeteksi hujan turun atau tidak. Intinya sensor ini jika terkena air pada... selengkapnya
Pada penggunaan mesin CNC router salah satu kegunaanya adalah dapat membuat layout atau jalur PCB. Cara penggunaanya kita memerlukan... selengkapnya
POTENSIOMETER LINEAR MONO 10K ohm
Rp 1.900Features and Specs: Dual-Core, 32-bit ARM Cortex M0+ Processor Clocked at 48MHz (default), configurable max to 133MHz. Ready with USB… selengkapnya
Rp 82.900Spesifikasi: 50mm Kapton Tape Polymide Film Gold High Temp isolasi Tahan Panas Harga Tertera: 1 Roll Kapton Tape Polymide Film… selengkapnya
Rp 75.0002000W SCR Electronic Voltage Regulator Speed Controller Dimmer Thermostat Aplikasi : Kontrol temperature heater, kontrol kecepatan fan/bor tangan/gurinda tangan, kompor… selengkapnya
Rp 19.500Deskripsi Produk “LED Dot Matrix Display dengan 32×8 pixel, berwarna Merah, menggunakan IC MAX7219 sebagai driver dan dapat dikoneksikan ke… selengkapnya
Rp 47.500ASIS adalah perangkat Smart Soket listrik produk dari Indomaker.com. Nama ‘ASIS’ merupakan kependekan dari ‘Andika Smart IoT Socket’. Secara umum,… selengkapnya
Rp 120.000Kabel Jumper Dupont Pelangi 10 cm.. male to female 1 lembar isi 40 kabel
Rp 9.000Spesifikasi: Microcontroller : ATmega328 Architecture : AVR Operating Voltage : 5 V Flash Memory 32 KB of which 2 KB… selengkapnya
Rp 77.000Mini Solderless Breadboard 400 Tie Points adalah breadboard 400 titik lubang, dengan ukuran yang compact sangat cocok untuk anda yang… selengkapnya
Rp 7.800Bosan dengan modul arduino yang kalian punya, saatnya mencoba modul programmer yang lain yah ini dia RASPBERRY PI 4 COMPUTER… selengkapnya
Rp 1.545.000
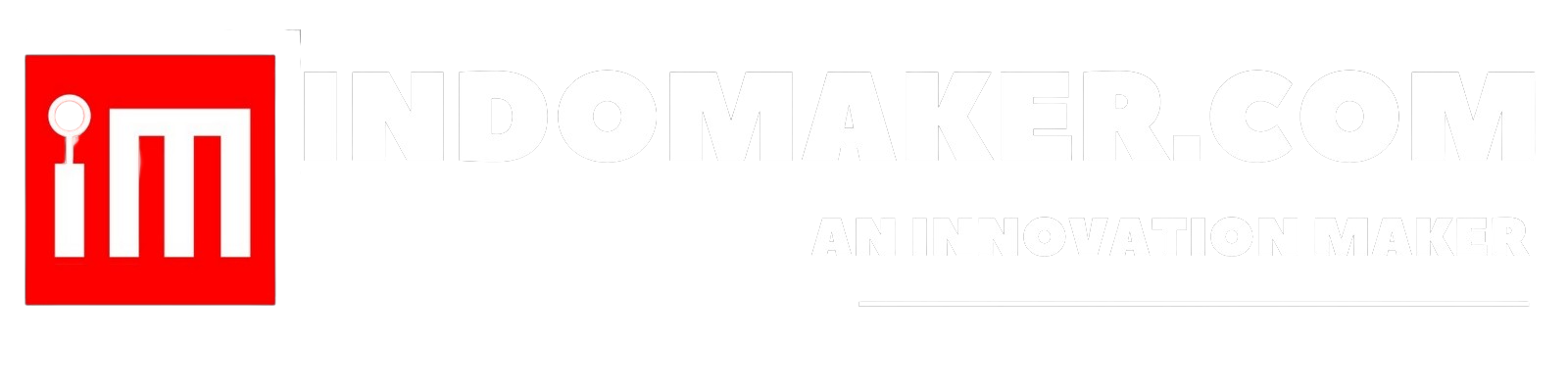




















Saat ini belum tersedia komentar.