● online
- Compatible Arduino Uno R3 SMD CH340 Atmega328P Pin
- LDR Sensor 5mm Cahaya 5528 Light Dependent Resisto
- Raspberry Pi Pico Microcontroller Board
- Sensor Ultrasonik HC-SR04 HC SR04 Sensor Jarak Ult
- Dimmer SCR 2000W Motor Speed Controller 220V AC PW
- Kabel Jumper Arduino Dupont 20 cm Female to Male P
- Kabel Jumper 10cm Dupont Pelangi 10 cm Female to M
- 10mm Kapton Tape Polymide Film Gold High Temp isol
- Selamat Datang di Indomaker ❯ Silahkan pesan produk sesuai kebutuhan anda, kami siap melayani.
- Selamat Datang di Indomaker ❯ Silahkan pesan produk sesuai kebutuhan anda, kami siap melayani.
Cara Membuat Efek Autumn di Photoshop
- Foto yang akan diedit
- Adobe Photoshop
- Pilih dan masukkan foto yang akan diedit ke dalam kanvas gambar Photoshop. Dengan cara File > Open > pilih gambar yang akan diedit > Ok.






Cara Membuat Efek Autumn di Photoshop
I think I need to make a virtual personal assistant that can help me make a self-service video tutorial... selengkapnya
Alarm sangat diperlukan untuk keamanan tertentu, misalnya pada rumah, toko, maupun yang berupa barang-barang berharga lainnya dari pencuri. Tentunya... selengkapnya
LCD 128×64 merupakan sebuah display yang diatur berdasarakn graphic (pixel) bukan karakter. Jadi kita bisa memposisikan pada setiap titik... selengkapnya
Flow meter yaitu sebuah sensor yang berfungsi untuk menghitung aliran air (debit) dan volume air dalam suatu alur dan... selengkapnya
Halo semuanya, di tutorial kali ini Saya akan berbagi tutorial tentang simulasi sistem smart home sederhana. Seperti yang kita... selengkapnya
Sebagai seorang programmer tentu saja harus mempunyai kemampuan di bidang Bahasa pemograman karena landasan utama dalam membangun sebuah aplikasi... selengkapnya
Sensor MQ-2 merupakan sensor yang berfungsi untuk mendeteksi kandungan gas seperti Lpg, CO, asap dan masih banyak lainnya. Sensor... selengkapnya
Bagi anda yang belum tau cara menggunakan LED pada NodeMCU, pada artikel ini akan di bahas cara-caranya. Sebelum melangkah... selengkapnya
Pernah suatu ketika axis X, Y, atau z CNC kita berubah, gcode yang sudah jadi setelah di running tidak... selengkapnya
Sensor ultrasonik merupakan sensor yang dapat mendeteksi suatu benda yang ada di depannya dengan jarak tertentu. Prinsip kerja dari... selengkapnya
Modul sensor tegangan AC bolak balik 1 fasa ini menggunakan optocoupler sehingga tegangan input (AC) tidak akan mengganggu/membahayakan tegangan output… selengkapnya
Rp 21.000Clone of the highest version of the Arduino platform with the ATmega2560 processor. It fully works with Arduino IDE. A… selengkapnya
Rp 292.000Features and Specs: Dual-Core, 32-bit ARM Cortex M0+ Processor Clocked at 48MHz (default), configurable max to 133MHz. Ready with USB… selengkapnya
Rp 82.900Spesifikasi : – 16×2 – Warna Biru – Tegangan kerja : 5v – Sudah include module I2C Backpack dan tersolder… selengkapnya
Rp 30.000Tang Crimping Press Skun Ratchet YTH SN-48B Model YTH SN-48B FOR NON INSULATED TERMINAL YTH SN-48B dengan mata Press 0.5… selengkapnya
Rp 150.000Kabel Jumper Dupont Pelangi 10 cm male to male 1 lembar = 40 kabel
Rp 13.000Harga untuk 10pcs Resistance: 1K Ohm Wattage Rating: 0.25 Watt Tolerance: 1% Metal Film
Rp 1.500The power supply is isolated industrial power modules, with a temperature protection, overcurrent and short circuit full protection, high and… selengkapnya
Rp 15.90012A 300W DC Buck Step Down Converter CC CV Driver LED charge Battery Spesifikasi: Input Voltage: 5-40V Output Voltage: 1.2-35V… selengkapnya
Rp 39.400Modul sensor tegangan AC bolak balik 3 fasa ini menggunakan optocoupler sehingga tegangan input (AC) tidak akan mengganggu/membahayakan tegangan output… selengkapnya
Rp 57.000
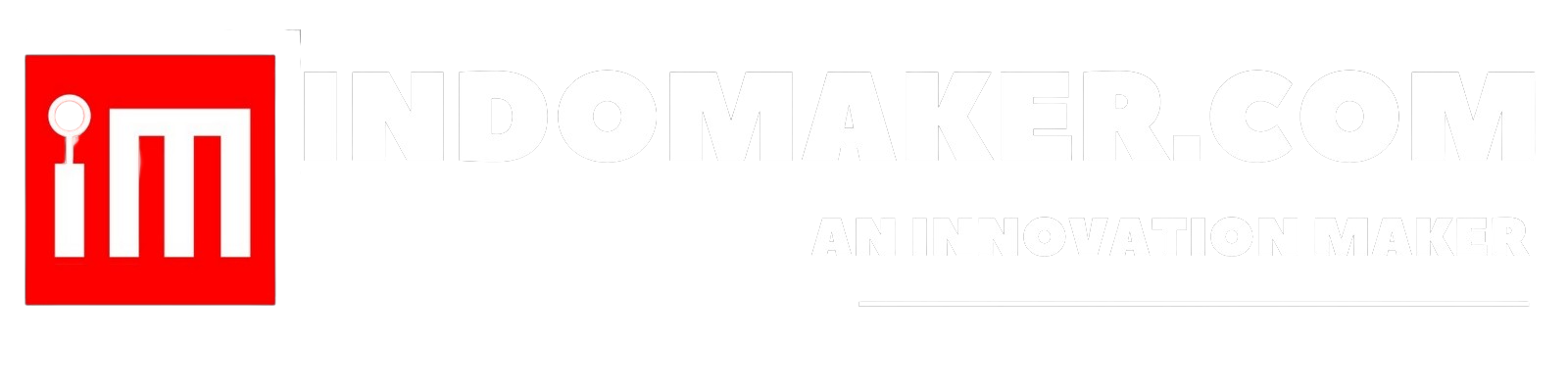




















Saat ini belum tersedia komentar.