● online
- Push Button Tactile Switch Saklar Tombol Tinggi -
- Potensiometer 10K - Mono Potensio Meter Linear Res
- Wemos D1 Mini ESP8266 - IoT Board
- MP3 TF 16P Alternatif DFPlayer mini MP3 Player Ard
- Raspberry Pi 4 Model B 8GB Original UK E14 Raspi 4
- Kabel Jumper 10cm Dupont Pelangi 10 cm Female to M
- Dimmer SCR 2000W Motor Speed Controller 220V AC PW
- Sensor Ultrasonik HC-SR04 HC SR04 Sensor Jarak Ult
- Selamat Datang di Indomaker ❯ Silahkan pesan produk sesuai kebutuhan anda, kami siap melayani.
- Selamat Datang di Indomaker ❯ Silahkan pesan produk sesuai kebutuhan anda, kami siap melayani.
Cara Membuat Efek Autumn di Photoshop
- Foto yang akan diedit
- Adobe Photoshop
- Pilih dan masukkan foto yang akan diedit ke dalam kanvas gambar Photoshop. Dengan cara File > Open > pilih gambar yang akan diedit > Ok.






Cara Membuat Efek Autumn di Photoshop
Hallo ketemu lagi dengan pembahasan sensor DHT11, kali ini kita akan menggunakannya pada NodemMCU. Nanti akan dibahas mengenai rangkaian... selengkapnya
Pada penggunaan mesin CNC router salah satu kegunaanya adalah dapat membuat layout atau jalur PCB. Cara penggunaanya kita memerlukan... selengkapnya
Syarat utama jika anda ingin belajar atau ingin menjadi programmer web sebelum belajar Bahasa pemograman alangkah baiknya memahami dulu... selengkapnya
NodeMCU dikhususkan sebagai board yang dapat terhubung dengan jaringan internet (Wifi), jadi buat yang ingin belajar Internet of... selengkapnya
Sensor suhu lagi? Gpp ya disini kita belajar semua sensor suhu, nah tinggal sensor mana nih yang akan digunakan,... selengkapnya
IC AtMega328p pada Arduino Uno anda rusak? panas? atau anda ingin membuat sistem minimum sendiri? tenang solusinya adalah dengan... selengkapnya
Halo semuanya, di tutorial kali ini Saya akan berbagi tutorial tentang simulasi sistem smart home sederhana. Seperti yang kita... selengkapnya
Sesuai judulnya kali ini kita akan mencoba 7 segment 4 digit pada Arduino. Dengan 4 digit ini berarti terdapat... selengkapnya
Bagi orang-orang yang sering melihat konten-konten di aplikasi Instagram mungkin sudah tidak asing lagi, melihat gambar atau foto yang... selengkapnya
Hallo kali ini saya akan membahas mengenai relay lagi yaitu relay 2 channel. Di pasaran, relay ini sudah menggunakan... selengkapnya
TILT SENSOR adalah sensor untuk mendeteksi sudut kemiringan / derajat, dimana cara kerja sensor ini adalah dengan menggunakan 2 buah… selengkapnya
Rp 9.800This is the new MEGA2560 R3. In addition to all the features of the previous board, the MEGA now uses… selengkapnya
Rp 299.000Kabel jumper Dupont untuk jumper Arduino atau Raspeberry Pi 20 cm Female to female 1 lembar = 40 kabel
Rp 11.300Harga untuk 10pcs Resistance: 1K Ohm Wattage Rating: 0.25 Watt Tolerance: 1% Metal Film
Rp 1.500Support terus UKM indonesia dengan membeli produk-produk dalam negeri. Untuk kualitas tidak usah diragukan, udah kita tes QC dengan sangat… selengkapnya
Rp 8.500ESP-WROOM-32 is Powered by Espressif’s most advanced SoC, the ESP-WROOM-32 features high performance, a wide range of peripherals, Wi-Fi and… selengkapnya
Rp 38.400Kabel jumper Dupont untuk jumper Arduino atau Raspberry Pi 20 cm Male to Male 1 lembar = 40 kabel
Rp 11.300Harga untuk 10pcs Resistance: 220 Ohm Wattage Rating: 0.25 Watt Tolerance: 1% Metal Film Lead Free ROHS compliant
Rp 1.500Features and Specs: Dual-Core, 32-bit ARM Cortex M0+ Processor Clocked at 48MHz (default), configurable max to 133MHz. Ready with USB… selengkapnya
Rp 82.900
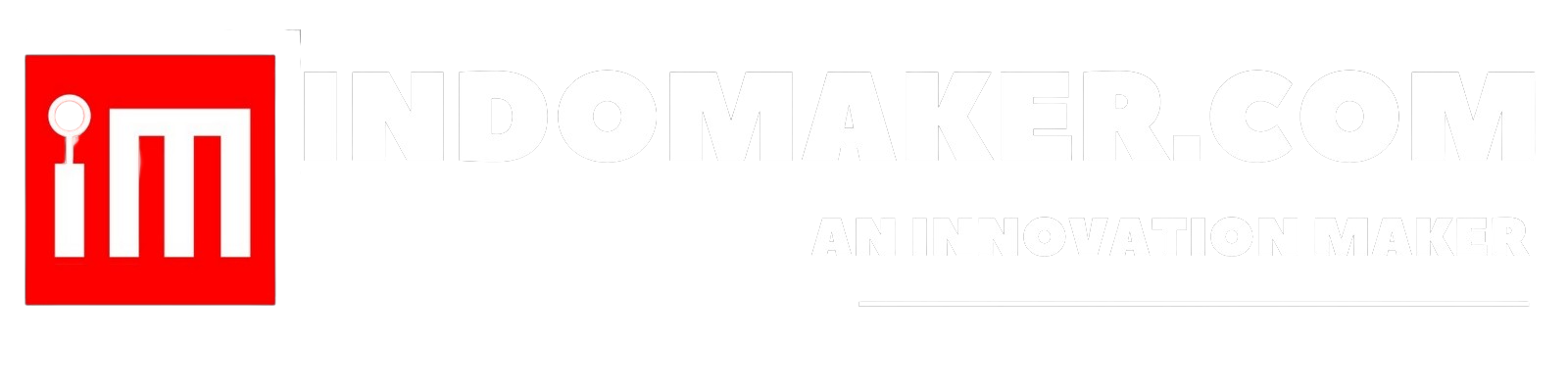




















Saat ini belum tersedia komentar.