● online
- Kabel Jumper Dupont Pelangi 30 cm female to Female
- RC Servo ARM Horn M3 Metal 25T MG995 MG946R MG996R
- Breadboard 400 titik lubang Bread board Projectboa
- TP5100 4.2v 8.4v 1S 2S Single / Double Cell Lithiu
- Motor servo MG996R TowerPro Metal Gear
- LM2596 Module Step Down DC-DC Ultra compact in 3-4
- Raspberry Pi 4 Model B 8GB Original UK E14 Raspi 4
- IIC I2C LCD 1602 16x2 2004 20x4 Backpack for LCD A
- Selamat Datang di Indomaker ❯ Silahkan pesan produk sesuai kebutuhan anda, kami siap melayani.
- Selamat Datang di Indomaker ❯ Silahkan pesan produk sesuai kebutuhan anda, kami siap melayani.
Cara Membuat Efek Autumn di Photoshop
- Foto yang akan diedit
- Adobe Photoshop
- Pilih dan masukkan foto yang akan diedit ke dalam kanvas gambar Photoshop. Dengan cara File > Open > pilih gambar yang akan diedit > Ok.






Cara Membuat Efek Autumn di Photoshop
SIM800C adalah modul GSM / GPRS yang bekerja di frekuensi 850 – 1900 MHz, modul ini dapat membaca SMS... selengkapnya
Pernahkah Anda mengambil foto pada saat hujan lebat, untuk menghasilkan gambar yang benar-benar realistis hujan, beberapa orang akan memperjuangkan... selengkapnya
Oke pada artikel kali ini membahas telegram kembali menggunakan sensor DHT untuk mendeteksi suhu dan kelembaban. Jadi nanti akan... selengkapnya
Hallo pada artikel kali ini, saya akan memberikan cara menampilkan teks pada LCD dengan NodeMCU. Bagi anda yang sudah... selengkapnya
Motor servo adalah salah satu jenis motor listrik yang memiliki feedback berupa sensor posisi. Dengan adanya feedback tersebut, motor... selengkapnya
Android checkbox adalah tipe dari button yang ada di android. Tipe checkbox ini terdiri dari checked or unchecked. Fungsi... selengkapnya
Pada artikel ini saya akan memberikan cara cepat menggunakan motor servo pada Arduino. Pasti tentunya anda sedang mencari tutorial-tutorial... selengkapnya
SMS gateway merupakan layanan yang berguna untuk meneruskan pesan ke jaringan seluler lain... selengkapnya
Computerized Numerical Control (CNC) is a machine based on a stepper motor that can move according to the commands... selengkapnya
Alat dan Bahan ESP8266 Lolin(Wemos) NodeMcu v3 beli Modul MAX7219 LED dot matrix 8×8 beli Jenis Modul Modul MAX7219... selengkapnya
11 digital input/output pins, all pins have interrupt/pwm/I2C/one-wire supported(except D0) 1 analog input(3.2V max input) a Micro USB connection Compatible… selengkapnya
Rp 28.000Compatibility: USB v2.0 standard Interface: Network: USB Series: RS-485 Port: an independent RS-485 Connector: Network: USB type A connector Series:… selengkapnya
Rp 38.800Spesifikasi: 50mm Kapton Tape Polymide Film Gold High Temp isolasi Tahan Panas Harga Tertera: 1 Roll Kapton Tape Polymide Film… selengkapnya
Rp 75.00012A 300W DC Buck Step Down Converter CC CV Driver LED charge Battery Spesifikasi: Input Voltage: 5-40V Output Voltage: 1.2-35V… selengkapnya
Rp 39.400Features and Specs: Dual-Core, 32-bit ARM Cortex M0+ Processor Clocked at 48MHz (default), configurable max to 133MHz. Ready with USB… selengkapnya
Rp 82.900Kabel Jumper Dupont Pelangi 30cm female to Female 1 lembar = 40 kabel
Rp 13.500Wemos D1 mini PRO adalah modul minsys berbentuk kecil dan compact, yang menggunakan modul WIFI ESP8266 yang saat ini sangat… selengkapnya
Rp 109.000Arduino Uno adalah board mikrokontroler yang berbasis ATmega328P. Arduino Uno memiliki 14 pin input/output digital (6 di antaranya dapat digunakan… selengkapnya
Rp 144.000this is another great IIC/I2C/TWI/SPI Serial Interface. As the pin resources of for Arduino controller is limited, your project may… selengkapnya
Rp 12.400Kabel Jumper Dupont Pelangi 10 cm female to female 1 lembar = 40 kabel
Rp 9.000
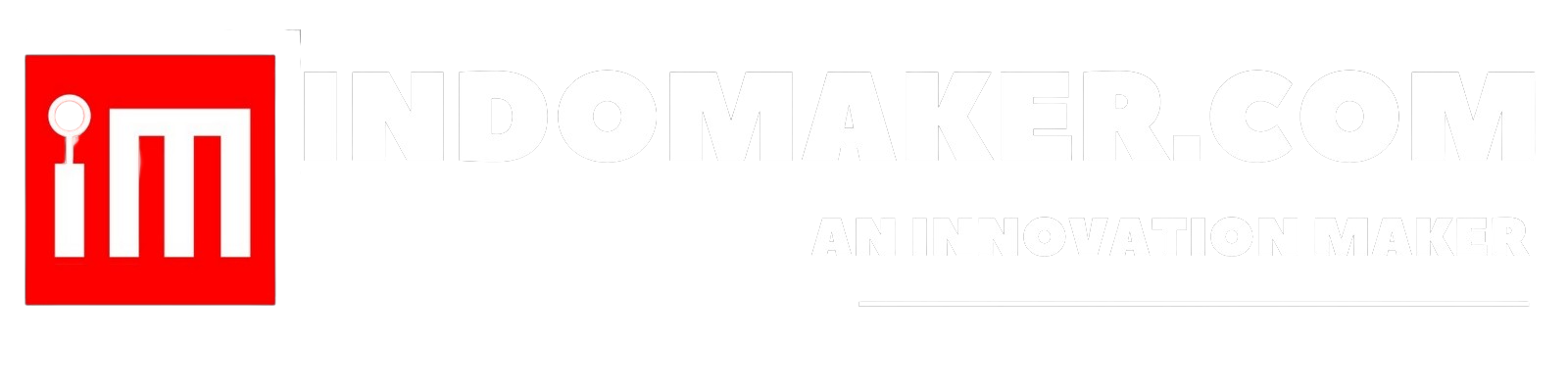



















Saat ini belum tersedia komentar.