● online
- Raspberry Pi 4 Model B 8GB Original UK E14 Raspi 4
- Arduino Nano V3 Atmega328P CH340G 5V 16Mhz
- Dimmer AC 4000W 220 Volt 4000 Watt 220V + Casing A
- Raspberry Pi Pico Microcontroller Board
- Modul Sensor Tegangan AC Bolak balik 220V Listrik
- Kabel Jumper 10cm Dupont Pelangi 10 cm Male to Mal
- Max7219 Led Dot Matrix 32x8 Display Module For Ard
- Arduino Mega 2560 R3 - ATMEGA2560 Clone - CH340
- Selamat Datang di Indomaker ❯ Silahkan pesan produk sesuai kebutuhan anda, kami siap melayani.
- Selamat Datang di Indomaker ❯ Silahkan pesan produk sesuai kebutuhan anda, kami siap melayani.
Cara Mengganti Warna Background Foto Di Photoshop
- Siapkan gambar yang akan diedit dalam kanvas gambar Photoshop.




Tags: Cara Edit Foto di Photoshop, Edit Photoshop, Photoshop
Cara Mengganti Warna Background Foto Di Photoshop
Pada kesempatan ini akan dijelaskan mengenai cara pembuatan export/download berupa file excel berdasarkan range tanggal yang dipilih. Filter ini... selengkapnya
Halo semuanya, pada kesempatan kali ini Saya ingin membahas tentang simulasi penggunaan sensor LDR (sensor cahaya) menggunakan Arduino untuk... selengkapnya
Sebagai seorang programmer tentu saja harus mempunyai kemampuan di bidang Bahasa pemograman karena landasan utama dalam membangun sebuah aplikasi... selengkapnya
Kali ini kita akan mencoba menggunakan sensor DHT11 pada ESP32. Seperti yang kita ketahui sensor DHT11 ini berfungsi untuk... selengkapnya
Sensor LM35 merupakan sebuah sensor yang dapat mendeteksi suhu ruangan dengan cara mengubah besaran suhu menjadi besaran listrik dalam... selengkapnya
Push Button dan LED (Light Emitting Diode) menjadi sebuah komponen yang umum ditemukan pada piranti elektronik sehingga menjadikan... selengkapnya
Pada komponen tertentu dibutuhkan sebuah library agar komponen tersebut dapat berjalan sebagaimana mestinya. Apa itu library? library adalah sekumpulan... selengkapnya
Hari ini kita akan belajar untuk membaca data analog dari sensor LDR menggunakan Blynk dan NodeMCU. Tidak hanya membaca... selengkapnya
Oke kali ini kita akan membahas salah satu board wifi yaitu kakak dari NodeMcu yang memiliki fungsi lebih +... selengkapnya
Tutorial kali ini akan membahas mengenai penggunaan sensor IR (infrared) untuk mengontrol AC / pendingin udara menggunakan jaringan... selengkapnya
11 digital input/output pins, all pins have interrupt/pwm/I2C/one-wire supported(except D0) 1 analog input(3.2V max input) a Micro USB connection Compatible… selengkapnya
Rp 28.000Micro SD Card Shield For WeMos D1 Mini TF WiFi ESP8266 Compatible SD Wireless Module For Arduino For WeMos D1… selengkapnya
Rp 8.900Spesifikasi: Microcontroller: ATmega328 SMD Operating Voltage: 5V Input Voltage (recommended): 7-12V Digital I/O Pins: 14 (of which 6 provide PWM… selengkapnya
Rp 74.500Specifications: 1. supports sampling costs (KHz): 8/11.025/12/16/22.05/24/32/44.1/48 2. 24-bit DAC output, dynamic range aid: 90dB, SNR aid: 85dB 3. fully… selengkapnya
Rp 17.800Modul sensor tegangan AC bolak balik 3 fasa ini menggunakan optocoupler sehingga tegangan input (AC) tidak akan mengganggu/membahayakan tegangan output… selengkapnya
Rp 57.000Kabel jumper 20 cm merk Dupont untuk Arduino Female to male 1 lembar = 40 kabel
Rp 11.300Ini yang Seri SN – DS3231 I2C RTC Module khusus DS3231SN – Include Baterai – Module jam digital – Keperluan… selengkapnya
Rp 34.900Harga untuk 10pcs Resistance: 1K Ohm Wattage Rating: 0.25 Watt Tolerance: 1% Metal Film
Rp 1.500Item Deskripsi : This module performance is stable, measure the distance accurately. performance nearly the same as SRF05, SRF02 SRF05,… selengkapnya
Rp 13.900MERK : TOWER PRO MG995 180 derajat Specifications Weight: 55 g Dimension: 40.7 x 19.7 x 42.9 mm approx. Stall… selengkapnya
Rp 36.300
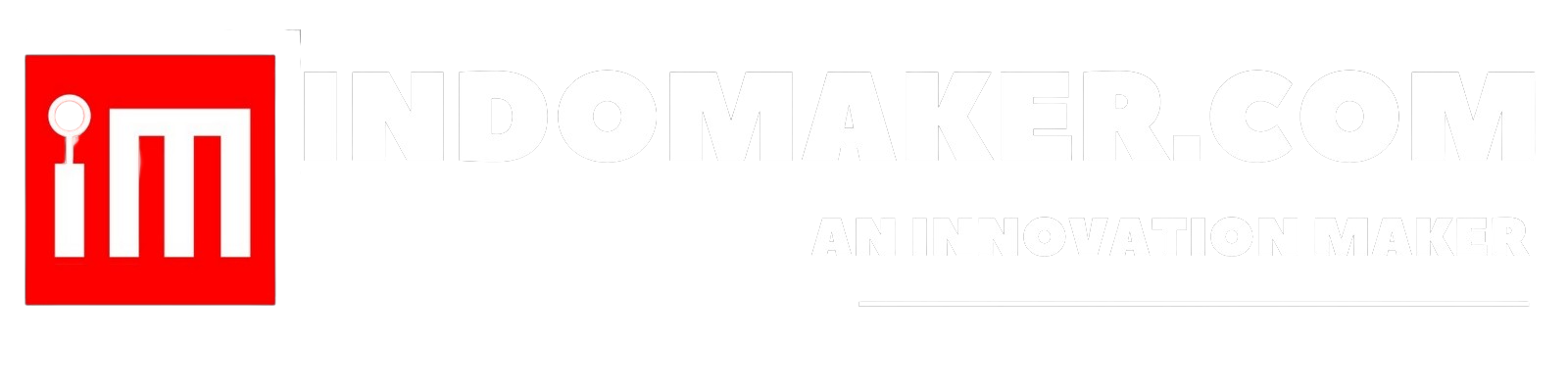




















Saat ini belum tersedia komentar.