● online
- B0505S-1W 5V to 5V converter DC DC power module co....
- Dimmer AC 4000W 220 Volt 4000 Watt 220V + Casing A....
- Raspberry Pi 4 Model B - 2GB RAM Raspberry Pi 4B....
- LM35DZ Sensor Suhu - LM35....
- IIC I2C LCD 1602 16x2 2004 20x4 Backpack for LCD A....
- Modul Sensor Tegangan AC Bolak balik 220V Listrik ....
- Motor servo MG996R TowerPro Metal Gear....
- 0.66 inch OLED display LCD module IIC/I2C Wemos D1....
- Selamat Datang di Indomaker ❯ Silahkan pesan produk sesuai kebutuhan anda, kami siap melayani.
- Selamat Datang di Indomaker ❯ Silahkan pesan produk sesuai kebutuhan anda, kami siap melayani.
Simulasi Sensor PIR untuk Mendeteksi Gerakan menggunakan Arduino di Tinkercad

- Arduino Uno
- Sensor PIR
- LCD 16×2
- Potensiometer 250 k
- Resistor 220
- Buzzer
Simulasi Mendeteksi Gerakan Menggunakan Sensor PIR di Tinkercad
Simulasi akan dilakukan menggunakan platform Tinkercad dari Autodesk. Mari kita simak langkah-langkah untuk membuat simulasi rangkaian di Tinkercad di bawah ini.- Untuk langkah pertama masuk ke https://www.tinkercad.com/dashboard, kemudian klik Circuits → Create new Circuit
- Langkah kedua ganti nama rangkaian simulasi dengan double click pada pojok kiri atas → ketikkan nama yang diinginkan. Misalnya : “Simulasi Sensor PIR”. Kemudian pilih Starters → Arduino, klik search “lcd” → lalu drag rangkaian LCD yang telah disediakan oleh Tinkercad ke tempat desain rangkaian seperti pada gambar di bawah ini.



/*
LiquidCrystal Library - Hello World
Demonstrates the use a 16x2 LCD display. The LiquidCrystal
library works with all LCD displays that are compatible with the
Hitachi HD44780 driver. There are many of them out there, and you
can usually tell them by the 16-pin interface.
This sketch prints "Hello World!" to the LCD
and shows the time.
The circuit:
* LCD RS pin to digital pin 12
* LCD Enable pin to digital pin 11
* LCD D4 pin to digital pin 5
* LCD D5 pin to digital pin 4
* LCD D6 pin to digital pin 3
* LCD D7 pin to digital pin 2
* LCD R/W pin to ground
* LCD VSS pin to ground
* LCD VCC pin to 5V
* 10K resistor:
* ends to +5V and ground
* wiper to LCD VO pin (pin 3)
Library originally added 18 Apr 2008
by David A. Mellis
library modified 5 Jul 2009
by Limor Fried (http://www.ladyada.net)
example added 9 Jul 2009
by Tom Igoe
modified 22 Nov 2010
by Tom Igoe
This example code is in the public domain.
http://www.arduino.cc/en/Tutorial/LiquidCrystal
*/
#include <LiquidCrystal.h>
LiquidCrystal lcd(12, 11, 5, 4, 3, 2);
int sensor = 9; // the pin that the sensor is attached to
int state = LOW; // by default, no motion detected
int val = 0;
int buzzer = 7; // the pin that the buzzer is attached to
void setup()
{
pinMode(sensor, INPUT); // Initialize sensor as an input
pinMode(buzzer, OUTPUT); // Initialize buzzer as an OUTPUT
lcd.begin(16, 2);
lcd.print("Technical Update");
}
void loop()
{
val = digitalRead(sensor); // read sensor value
if (val == HIGH)
{
delay(100); // delay 100 milliseconds
if (state == LOW)
{
lcd.setCursor(0, 1);
lcd.print("Motion Detected!");
digitalWrite(buzzer, HIGH); // turn the LED/Buzz ON
state = HIGH; // update variable state to HIGH
}
}
else
{
delay(100); // delay 200 milliseconds
if (state == HIGH)
{
lcd.setCursor(0, 1);
lcd.print("Motion Stopped!");
digitalWrite(buzzer, LOW); // turn the Buzzer ON
state = LOW; // update variable state to LOW
}
}
}
5. Jalankan simulasi dengan klik Start Simulation


Penjelasan tentang Cara Kerja Alat
Alat yang dibuat menggunakan sensor PIR akan mendeteksi gerakan di sekitar jarak jangkauan sensor untuk kemudian menampilkan notifikasi lewat LCD serta buzzer. Berikut merupakan 3 kondisi yang mungkin terjadi adalah ketika simulasi dijalankan : a. Ketika benda digerakkan di sekitar jarak jangkauan sensor PIR, maka sensor PIR akan memberikan notifikasi lewat LCD dan buzzer. LCD akan menampilkan tulisan “MOTION DETECTED” sementara buzzer akan berbunyi.


Tags: Tutorial, Tutorial Sensor PIR
Simulasi Sensor PIR untuk Mendeteksi Gerakan menggunakan Arduino di Tinkercad
Android Intent adalah struktur data atau objek yang terdapat deskripsi dari tugas yang akan dijalankan. Salah satu keunggulan dari... selengkapnya
Dalam dunia edit-mengedit gambar, bagi orang yang sudah ahli memang sudah tidak heran lagi. Tetapi bagi orang yang awam... selengkapnya
Hallo kali ini saya akan membahas mengenai relay lagi yaitu relay 2 channel. Di pasaran, relay ini sudah menggunakan... selengkapnya
Android merupakan sistem operasi untuk perangkat seluler dengan pengguna terbesar di dunia termasuk di Indonesia, dengan market share 90%... selengkapnya
Sensor PIR (HC-SR501) digunakan untuk mendeteksi pergerakan yang ada di depannya. Sensor PIR (HC-SR501) terbuat dari bahan pyroelectric yang... selengkapnya
Pada kesempatan ini kita akan menggunakan esp-01 untuk mendeteksi suhu dan kelembaban. Dimana kemarin kita sudah belajar cara menggunakan... selengkapnya
Hari ini kita akan belajar untuk membaca data analog dari sensor LDR menggunakan Blynk dan NodeMCU. Tidak hanya membaca... selengkapnya
Bluetooth merupakan komunikasi wireles (nirkabel) menggunakan SPP (Serial Port Protocol) dengan frekusensi kerja 2.4 GHz. Dengan Bluetooth, kita dapat... selengkapnya
LDR merupakan sebuah resistor yang nilai resistansinya dapat berubah-ubah sesuai dengan cahaya di sekelilingnya. Untuk pemanfaatan sensor ini sudah... selengkapnya
Dalam menjalankan bisnis online tentu saja harus memperhatikan beberapa aspek agar bisnis kita berjalan dengan lancar. Sebagai contoh di... selengkapnya
Fitur: -Dapat mendeteksi api atau panjang gelombang sumber cahaya dalam 760nm ~ 1100nm – Api lebih ringan mendeteksi jarak 80cm… selengkapnya
Rp 9.000this is another great IIC/I2C/TWI/SPI Serial Interface. As the pin resources of for Arduino controller is limited, your project may… selengkapnya
Rp 12.400Kabel Jumper Dupont Pelangi 10 cm male to male 1 lembar = 40 kabel
Rp 13.000Product Name: Tactile Switch; Material: Metal, Plastic Package Content: 30 Pcs x Tactile Switch; Main Color: Black, Silver Tone Total… selengkapnya
Rp 400Putaran = 180º Specifications • Weight: 55 g • Dimension: 40.7 x 19.7 x 42.9 mm approx. • Stall torque:… selengkapnya
Rp 36.400Features: It is of high power density, high efficiency, high-reliability, small size and lightweight. It can isolate unsteady single-way voltage… selengkapnya
Rp 18.500ASIS adalah perangkat Smart Soket listrik produk dari Indomaker.com. Nama ‘ASIS’ merupakan kependekan dari ‘Andika Smart IoT Socket’. Secara umum,… selengkapnya
Rp 120.000Arduino Uno adalah board mikrokontroler yang berbasis ATmega328P. Arduino Uno memiliki 14 pin input/output digital (6 di antaranya dapat digunakan… selengkapnya
Rp 144.000Tang Crimping Press Skun Ratchet YTH SN-48B Model YTH SN-48B FOR NON INSULATED TERMINAL YTH SN-48B dengan mata Press 0.5… selengkapnya
Rp 150.000Compatibility: USB v2.0 standard Interface: Network: USB Series: RS-485 Port: an independent RS-485 Connector: Network: USB type A connector Series:… selengkapnya
Rp 38.800
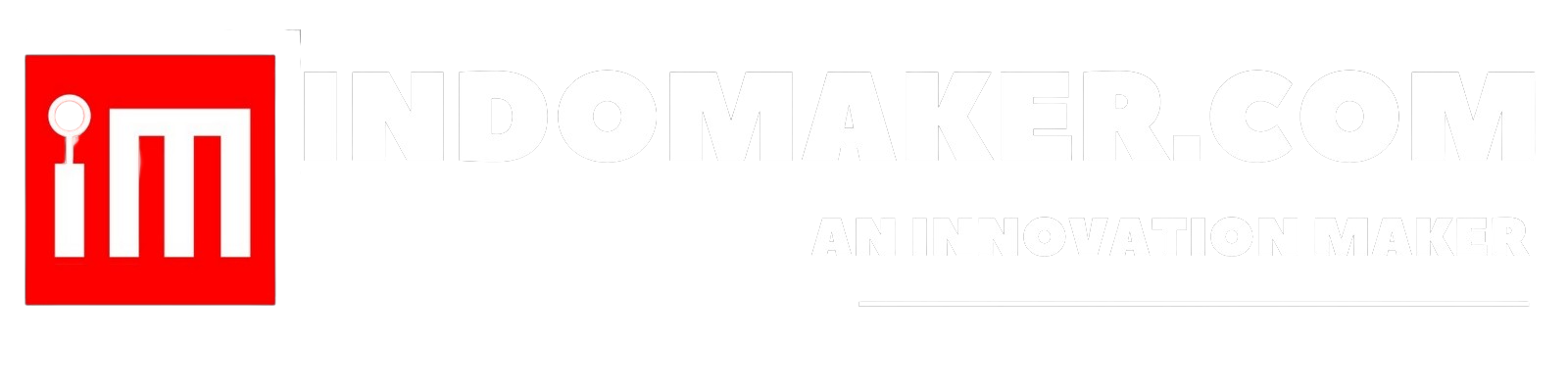








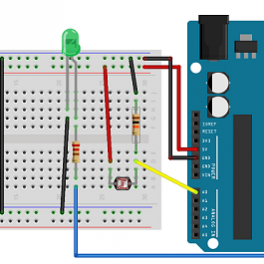











Saat ini belum tersedia komentar.